Vyatta Virtualization Iso Vmware Workstation 7

Writing something after long time Was not getting anything good or useful to write so I was waiting for something good. I was trying to setup my Citrix XenMobile lab at home and installed few VM’s on VMware Workstation on a separate isolated network environment. Later realized that the VM’s I have installed need some updating from internet and as this was a isolated environment the vm’s did not have access to internet. So, the first way I taught was to add extra nics to each VM and configure those on Bridge network so that the systems will start having internet access. But doing that for all 8 VM’s was not a good idea. Torrent Barcelona Special Edition. Hence after lot of research on internet found very nice articles on a Linux based ‘Soft Router’ from Vyatta. Downloaded the Vyatta vRouter from.
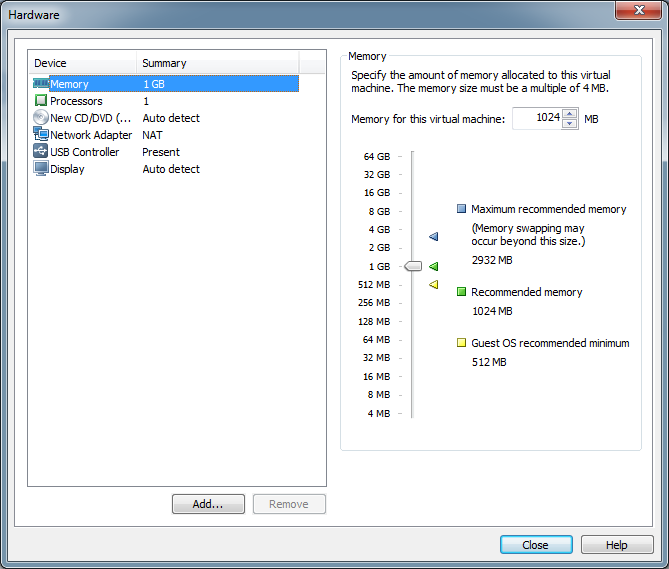
Features of Vyatta vRouter Routing, OSPF BGP Firewall NAT VPN API Common Data Model Restful API 24×7 Technical Support Stable QA’d Image Web GUI Dashboard Multicast Support Dynamic Multipoint VPN Vyatta is a powerful enterprise class software router that has some really incredible features. It has a CLI (command line interface) as well as a web interface. I’ve gotten a few requests about configuring it as a front system but until now have only really worked with Vyatta as a pure routing appliance internal to my network. You have to register, but don’t worry, they won’t spam you and they have extensive documentation on the product that you can pull down after registering. Quickeys 4.0.7 Activation Key. It’s an excellent resource to learn and practice your routing skills, especially since you can stand up the product on random hardware or in a virtual machine. Vyatta even has downloads specific to VMware implementations.
Now, lets see how I configured the same My Lab diagram somewhat!!! I created a virtual machine on my VMware workstation with the following details you can see the same in the below screenshot. Installing the vRouter Mount the ISO and boot the VM just created.
Let it boot from the ISO. Once done, you should see this screen. Login using the below username and password (all small caps) Username: vyatta Password: vyatta now type the following commands: Configure Install System-Image Follow the wizard and complete the installation and type ‘shutdown’ to confirm shutdown of the VM. Now unmount the ISO and restart the VM and let it boot from HDD. It will boot into vRouter and come to above screen again. Now login using the username and password provided during the installation. Once logged in, use the below set of commands to configure your vRouter.
My vRouter Details Internal IP (eth0): 192.168.184.xxx (to vm network) External IP (eth1): 192.168.1.xxx (to internet) Domain: GAT.org Commands We will now get the router up and running for our homelab. To do this we’ll need to be in the configure mode. So type configure and press enter. Configure Notice how the command prompt changes to mark the move from operational mode (“:~$”) and configuration mode (“#”).
I recently wanted to use my 2 HP Compaq 8200 Elite Small Form Factor PCs for installing ESXi 5 on them. I burned the standard ESXi 5 ISO image from VMware. How to deploy the Brocade Vyatta 5400 vRouter on VMware vSphere. Brocade Vyatta 5400 Virtual Router on vSphere. By Byron Schaller April 7, 2014. Create a Debian GNU/Linux 6 64-bit Virtual Machine in vCenter with the following settings and attach the ISO: brov001. Power on the Virtual Machine.
Now we will change the system host name set system host-name vRouter commit save exit To set the domain name we must use the set system domain-name command and specify the system’s domain name. In my case this will be GAT.org configure set system domain-name GAT.org commit After this we should set the IP address for the internal & external network. In my case its 192.168.184.1 and 192.168.1.250 To set those we must use the interface command.
Set interface ethernet eth0 address 192.168.184.1/24 set interface ethernet eth1 address 192.168.1.250/24 commit After this is done, type ‘show interfaces’ command to view the config of the nics, and the outcome should look like this: To make sure the internal network can use the internet we’ll have to setup NAT. This can be achieved like this: First we need to make sure the default gateway is set in my case it was my home router IP (192.168.1.1). This means any request coming from 192.168.1.250 should get routed to 192.168.1.1 to access internet. Set system gateway-address 192.168.1.1 commit After this we have to make sure all trafic from the internal LAN will be routed through the eth1 interface. We’ll do this by making a NAT rule.
The command for that is, set service nat rule 1 source address 192.168.184.1/24 set service nat rule 1 outbound-interface eth1 set service nat rule 1 type masquerade commit save Now we are done with the configurations and we should be able to access internet on our isolated (192.168.184.xxx) network VM’s. To test if its working, on the same vRouter you can ping 192.168.184.xxx, 192.168.1.1 & google.com. If they reply on this ping, then you have successfully configured your vRouter.
Vyatta is a powerful enterprise class software router that has some really incredible features. It has a CLI (command line interface) as well as a web interface. I’ve gotten a few requests about configuring it as a front system but until now have only really worked with Vyatta as a pure routing appliance internal to my network. It has been my traffic cop between my lab subnet, user subnet, and server subnet but now I’ll try to configure it as a front end based on an exchange I had on another thread. This should be able to give you some examples with getting started using Vyatta as a front firewall.
If you don’t have the software, you can download a free version, called Vyatta Core, from Vyatta’s website. You have to register, but don’t worry, they won’t spam you and they have extensive documentation on the product that you can pull down after registering. It’s an excellent resource to learn and practice your routing skills, especially since you can stand up the product on random hardware or in a virtual machine. Vyatta even has downloads specific to VMware implementations. Check it out and come back if you’re interested in seeing this post through.. And now for the good part. I’ll follow the format of entering commands (all CLI based) and explain the commands I entered and why I entered them.
This information comes directly from the Vyatta documentation. This post just may save you a little time in sorting through docs for what you may need. There are ready-made virtual appliances for both VMware vSphere and Xen, or you can download the LiveCD iso. Make sure to download the docs while you are there. [ad#Google Adsense-1] I’ll be building this out in a VMware Workstation virtual machine. The following screenshots represent configuring Vyatta to run in a virtual machine and the settings I used for the VM. I attempted to import the OVF into the latest version of workstation but it failed to import, so I installed using an ISO that can be downloaded from Vyatta’s website, and is specific to virtualization.
These screenshots don’t have the accompanying text but show the settings that I used. 2GB Hard Drive, 512 MB RAM, Linux –>Other Linux 2.6.x kernel, and I added an extra NIC bringing the total to 2. One will simulate the WAN and the other will simulate an internal LAN. This post will show you basic Vyatta configuration along with the paradigm of how Vyatta does things: • Installation of the software • Base configuration of the software • Configuration of the hardware • Enabling of management services (SSH and WebGUI) • Configuring DHCP for a subnet • Setting up simple NAT rules • Configuring the firewall for basic Internet access • Scenario based firewall examples Now for the Vyatta configuration. Start by logging in using vyatta as the username and vyatta as the password. I ran the install-image command to install vyatta onto the hard drive and follow the prompts.
The text-based wizard will walk you through the installation. You can accept the defaults for the most part unless you have alternate needs. After the installation, run the shutdown command and disconnect the ISO and restart the system. At any point while in Vyatta’s configure mode, type ‘save’ at the prompt to save your configuration. If you do not do this, your configuration will lost after reboots. Installation commands and summary: • Start vyatta. When at the vyatta login, use username vyatta and password vyatta.
Vyatta@vyatta:~$ install-image – system will walk you through installation vyatta@vyatta:~$ shutdown disconnect the vyatta ISO after shutdown and then start the system again Now you should have a functioning Vyatta installation on a virtual machine. We’ll start by configuring the network adapters and some other basic Vyatta systems. I’ll be using 192.168.20.0/24 for the internal network and 192.168.100.0/24 to simulate the Internet. Vyatta@vyatta:~$ configure [edit] vyatta@vyatta:~$ set system host-name R1 [edit] vyatta@vyatta:~$ set system domain-name lab.local [edit] vyatta@vyatta:~$ commit The above commands enter the configuration mode for the system, set the system’s name and domain, and commits the changes that you’ve made. [edit] vyatta@vyatta:~$ set interfaces ethernet eth0 address 192.168.20.10/24 [edit] vyatta@vyatta:~$ set interfaces ethernet eth0 description Internal [edit] vyatta@vyatta:~$ set interfaces ethernet eth1 address dhcp [edit] vyatta@vyatta:~$ set interfaces ethernet eth1 description External [edit] vyatta@vyatta:~$ commit These commands set the first interface, eth0 which will be internal, to have a static IP address of 192.168.20.10 with a subnet mask of 255.255.255.0. It sets the second interface, eth1 which will be internet facing, to use DHCP.
The lines that contain description are to help you identify which NIC is which while looking over the configuration. If you are assigning a static public IP address, it would be fine to type it in just as the first command. Again, we commit the changes. [edit] vyatta@vyatta:~$ set system name-server 192.168.100.101 [edit] vyatta@vyatta:~$ set system gateway-address 192.168.100.1 [edit] vyatta@vyatta:~$ commit [edit] vyatta@vyatta:~$ exit vyatta@vyatta:~$ The next set of commands sets the DNS server that the system will use.
The second sets the default gateway that the system will use if it does not know how to route a request. Then we commit the changes and exit configuration mode. At this point you can run the following command to check your network configuration. Vyatta@vyatta:~$ show interfaces vyatta@vyatta:~$ configure [edit] vyatta@vyatta:~$ set service ssh [edit] vyatta@vyatta:~$ set service https [edit] vyatta@vyatta:~$ commit Restarting OpenBSD Secure Shell server: sshd. Generating a 1024 bit RSA private key. Writing new private key to ‘/etc/lighttpd/server.pem’ —– Stopping web server: lighttpd. Starting web server: lighttpd.
Stopping PAGER server Starting PAGER server [edit] These commands enable SSH and the web GUI for Vyatta management. Now we’ll configure a DHCP range so that Vyatta can issue IP addresses to internal clients.
If you have another DHCP server or plan to not use Vyatta for this, you can simply skip the next set of commands. [edit] vyatta@vyatta:~$ set service dhcp-server shared-network-name eth0_internal_pool subnet 192.168.20.0/24 start 192.168.20.100 stop 192.168.20.199 [edit] vyatta@vyatta:~$ set service dhcp-server shared-network-name eth0_internal_pool subnet 192.168.20.0/24 default-router 192.168.20.10 [edit] vyatta@vyatta:~$ set service dhcp-server shared-network-name eth0_internal_pool subnet 192.168.20.0/24 dns-server 192.168.100.101 [edit] vyatta@vyatta:~$ commit The above commands enable a DHCP scope on eth0 with an address range of 192.168.20.100-199. It sets itself as the default router, and an external DNS server for the scope.
You can set the DNS server to fit your needs, but I’m still using a private DNS server that is just on a different subnet which is why you are seeing the local addresses in the 192.168.100.xxx range. We’ll now configure a NAT rule for outbound traffic. [edit] vyatta@vyatta:~$ set service nat rule 10 source address 192.168.20.0/24 [edit] vyatta@vyatta:~$ set service nat rule 10 outbound-interface eth1 [edit] vyatta@vyatta:~$ set service nat rule 10 type masquerade [edit] vyatta@vyatta:~$ commit This rule allows traffic from the Internal network to traverse the router out to the Internet. The masquerade line causes the router to mark the packets as coming from itself so that the responding Internet servers will know where to send the responses back to since private IPs are not publicly routable. Now that the basic Internet router infrastructure is configured, we’ll move on to the firewall. Since all of Vyatta’s ports begin wide open, when you configure the firewall and associate it with connections, Vyatta becomes locked down with the exception of what is allowed by the firewall rules. Vyatta has 3 firewalls per NIC (in, out, and local).
As can be assumed by the naming, in is for inbound traffic to that NIC, out is for outbound traffic from that NIC, and local is for traffic that is terminating at the Vyatta appliance (ie. You’re attempting to SSH in to the appliance). Each firewall can have multiple rules, but only one firewall can be set per NIC/connection type. In the next example, we’ll configure a firewall titled “ALLOW_ESTABLISHED” which will allow connections that are initiated from the Internal network. This will be applied to the “in” connection type of the External NIC.
Since Vyatta locks down after a firewall is established with an implicit deny being the last rule to be evaluated, in this scenario, the router will deny all other connection attempts from external to inbound and local. [ad#Google Adsense-1] Still in configure mode: [edit] vyatta@vyatta:~$ set firewall name ALLOW_ESTABLISHED [edit] vyatta@vyatta:~$ set firewall name ALLOW_ESTABLISHED rule 10 [edit] vyatta@vyatta:~$ set firewall name ALLOW_ESTABLISHED rule 10 action accept [edit] vyatta@vyatta:~$ set firewall name ALLOW_ESTABLISHED rule 10 state established enable [edit] vyatta@vyatta:~$ commit This firewall mimics the default behavior of a typical plug-and-play router. We can now apply that rule to the External NIC. [edit] vyatta@vyatta:~$ set interfaces ethernet eth1 firewall in name ALLOW_ESTABLISHED [edit] vyatta@vyatta:~$ set interfaces ethernet eth1 firewall local name ALLOW_ESTABLISHED [edit] vyatta@vyatta:~$ commit as you can see from the above commands, we are applying the firewall ALLOW_ESTABLISHED to the ‘in’ and ‘local’ connection types of the External NIC. The outbound is still wide open. The above meets the basic needs of setting Vyatta up as your public facing router. This does not enable any internal security, filtering, or allow any kind of remote access from external.
Below are some scenario based firewall rules that you can assign to the inbound and local destined traffic to enable external access. You may need to combine rules into a single firewall to meet your needs because only 1 firewall can be applied to each NIC / connection type. Publishing a Web Server The following rule set will allow a web server to be published while also allowing internally initiated connections. Publishing an internal server requires a DNAT (destination NAT rule) to be used to route to the server. The destination address of 0.0.0.0/0 would represent all IP addresses associated with the NIC (eth1).
I have this NIC configured for DHCP, so this is what I’ll use for the DNAT rule since the IP address may change. @Sean: Updated the blog post to reflect the ‘save’ command. Thanks for the reminder on that.
Vyatta can handle the site-to-site VPN but I don’t have experience with that functionality yet. As for doing it on a single NIC per VPN end-point, it is theoretically possible since a single NIC can have multiple IP addresses. The configuration would likely get a little confusing, but it should be doable from, again, a theorectical standpoint. There may be something within Vyatta that doens’t allow it for security reasons. If you give it a try, please let me know and if you run into trouble I’ll try to help with what I can.
I’ll also take a quick look at the docs and see if anything specifically says you cannot configure using that architecture. Can you explain the full topology of what you’re trying to do?
Will Vyatta be handling external traffic as well or only a VPN solution for you? How many networks will Vyatta be working with? That kind of thing. Thanks for response. The topology of each site is flat (2-3 of the machines at each site to tunnel) Hosts-cisco router- private mpls cloud. They are soon to change so that multiple sites need to work together and access each others systems.
I dont have control of the cisco router otherwise i would use that. My thoughts are to modify the routing table of the hosts that I want to tunnel to put next hop as the virtual router for particular destinations. I think it may get too complicated. My fall back is openvpn and just getting the individuals to establish their own connections (I have this setup working already in lab). Hi Clement, Nice, simple & educational. Thanks, mate.