Dns Server Configuration In Linux 6 Step By Step Pdf Free
Configure your network settings to use Google Public DNS When you use Google Public DNS, you are changing your DNS 'switchboard' operator from your ISP to Google Public DNS. In most cases, the IP addresses used by your ISP's domain name servers are automatically set by your ISP via the Dynamic Host Configuration Protocol (DHCP).
A name server is a computer hardware or software server that implements a network service for providing responses to queries against a directory service. Feb 10, 2004. The paper will include instructions on how to build a secure web and email server with an emphasis on two. Openna Linux 1.0 which is available as a free download or can be purchased in a retail package. To allow to start and stop Apache and make changes to the Apache configuration files.
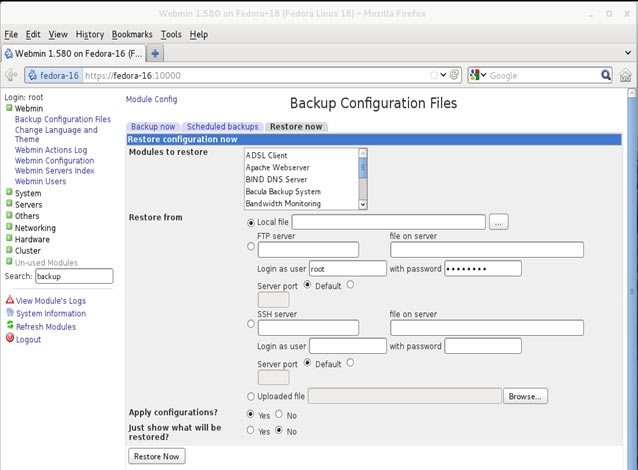
To use Google Public DNS, you need to explicitly change the DNS settings in your operating system or device to use the Google Public DNS IP addresses. The procedure for changing your DNS settings varies according to operating system and version (Windows, Mac or Linux) or the device (computer, phone, or router). We give general procedures here that might not apply for your OS or device; please consult your vendor documentation for authoritative information. Caution: We recommend that only users who are proficient with configuring operating system settings make these changes. Important: Before you start Before you change your DNS settings to use Google Public DNS, be sure to write down the current server addresses or settings on a piece of paper.
It is very important that you keep these numbers for backup purposes, in case you need to revert to them at any time. We also recommend that you print this page, in the event that you encounter a problem and need to refer to these instructions.
Google Public DNS IP addresses The Google Public DNS IP addresses (IPv4) are as follows: • 8.8.8.8 • 8.8.4.4 The Google Public DNS IPv6 addresses are as follows: • 2001:4860:4860::8888 • 2001:4860:4860::8844 You can use either address as your primary or secondary DNS server. You can specify both addresses, but do not specify the same address as both primary and secondary. You can configure Google Public DNS addresses for either IPv4 or IPv6 connections, or both. For IPv6-only networks with a NAT64 gateway using the 64:ff9b::/96 prefix, you can use instead of Google Public DNS IPv6 addresses, providing connectivity to IPv4-only services without any other configuration. Some devices use separate fields for all eight parts of IPv6 addresses and cannot accept the:: IPv6 abbreviation syntax. For such fields enter: • 2001:4860:4860:0:0:0:0:8888 • 2001:4860:4860:0:0:0:0:8844 Expand the 0 entries to 0000 if four hex digits are required. Change your DNS servers settings Because the instructions differ between different versions/releases of each operating system, we only give one version as an example.
If you need specific instructions for your operating system/version, please consult your vendor's documentation. You may also find answers on our.
Many systems allow you to specify multiple DNS servers, to be contacted in a priority order. In the following instructions, we provide steps to specify only the Google Public DNS servers as the primary and secondary servers, to ensure that your setup will correctly use Google Public DNS in all cases. Note: Depending on your network setup, you may need administrator/root privileges to change these settings.
Windows DNS settings are specified in the TCP/IP Properties window for the selected network connection. Example: Changing DNS server settings on Windows 7 • Go to the Control Panel. • Click Network and Internet >Network and Sharing Center >Change adapter settings. • Select the connection for which you want to configure Google Public DNS.
For example: • To change the settings for an Ethernet connection, right-click Local Area Connection >Properties. • To change the settings for a wireless connection, right-click Wireless Network Connection >Properties. If you are prompted for an administrator password or confirmation, type the password or provide confirmation. • Select the Networking tab.
Under This connection uses the following items, select Internet Protocol Version 4 (TCP/IPv4) or Internet Protocol Version 6 (TCP/IPv6) and then click Properties. • Click Advanced and select the DNS tab. If there are any DNS server IP addresses listed there, write them down for future reference, and remove them from this window. • Select Use the following DNS server addresses. If there are any IP addresses listed in the Preferred DNS server or Alternate DNS server, write them down for future reference.
• Replace those addresses with the IP addresses of the Google DNS servers: • For IPv4: 8.8.8.8 and/or 8.8.4.4. • For IPv6: 2001:4860:4860::8888 and/or 2001:4860:4860::8844. • For IPv6-only: you can use instead of the IPv6 addresses in the previous point. • Restart the connection you selected in step 3. • Test that your setup is working correctly; see below. • Repeat the procedure for additional network connections you want to change.
Mac OS DNS settings are specified in the Network window. Example: Changing DNS server settings on Mac OS 10.5 • Click Apple >System Preferences >Network. • If the lock icon in the lower left-hand corner of the window is locked, click the icon to make changes, and when prompted to authenticate, enter your password.
• Select the connection for which you want to configure Google Public DNS. For example: • To change the settings for an Ethernet connection, select Built-In Ethernet, and click Advanced. • To change the settings for a wireless connection, select Airport, and click Advanced. • Select the DNS tab. • Click + to replace any listed addresses with, or add, the Google IP addresses at the top of the list: • For IPv4: 8.8.8.8 and/or 8.8.4.4. • For IPv6: 2001:4860:4860::8888 and/or 2001:4860:4860::8844.
• For IPv6-only: you can use instead of the IPv6 addresses in the previous point. • Click Apply >OK. • Test that your setup is working correctly; see below. • Repeat the procedure for additional network connections you want to change.
Linux In most modern Linux distributions, DNS settings are configured through Network Manager. Example: Changing DNS server settings on Ubuntu • Click System >Preferences >Network Connections. • Select the connection for which you want to configure Google Public DNS. For example: • To change the settings for an Ethernet connection, select the Wired tab, then select your network interface in the list. It is usually called eth0. • To change the settings for a wireless connection, select the Wireless tab, then select the appropriate wireless network. • Click Edit, and in the window that appears, select the IPv4 Settings or IPv6 Settings tab.
• If the selected method is Automatic (DHCP), open the dropdown and select Automatic (DHCP) addresses only instead. If the method is set to something else, do not change it.
• In the DNS servers field, enter the Google Public DNS IP addresses, separated by a comma: • For IPv4: 8.8.8.8 and/or 8.8.4.4. • For IPv6: 2001:4860:4860::8888 and/or 2001:4860:4860::8844. • For IPv6-only: you can use instead of the IPv6 addresses in the previous point. • Click Apply to save the change. If you are prompted for a password or confirmation, type the password or provide confirmation.
• Test that your setup is working correctly; see below. • Repeat the procedure for additional network connections you want to change.
If your distribution doesn't use Network Manager, your DNS settings are specified in /etc/resolv.conf. Example: Changing DNS server settings on a Debian server • Edit /etc/resolv.conf: sudo vi /etc/resolv.conf • If any nameserver lines appear, write down the IP addresses for future reference. • Replace the nameserver lines with, or add, the following lines: For IPv4: nameserver 8.8.8.8 nameserver 8.8.4.4 For IPv6: nameserver 2001:4860:4860::8888 nameserver 2001:4860:4860::8844 For IPv6-only, you can use instead of the above IPv6 addresses. • Save and exit. • Restart any Internet clients you are using. • Test that your setup is working correctly; see below. Additionally, if you are using DHCP client software that overwrites the settings in /etc/resolv.conf, you will need to set up the client accordingly by editing the client's configuration file.
Example: Configuring DHCP client sofware on a Debian server • Back up /etc/resolv.conf: sudo cp /etc/resolv.conf /etc/resolv.conf.auto • Edit /etc/dhcp3/dhclient.conf: sudo vi /etc/dhcp3/dhclient.conf • If there is a line containing domain-name-servers, write down the IP addresses for future reference. • Replace that line with, or add, the following line: For IPv4: prepend domain-name-servers 8.8.8.8, 8.8.4.4; For IPv6: prepend domain-name-servers 2001:4860:4860::8888, 2001:4860:4860::8844; For IPv6-only, you can use instead of the above IPv6 addresses. • Save and exit. • Restart any Internet clients you are using.
• Test that your setup is working correctly; see below. Routers Every router uses a different user interface for configuring DNS server settings; we provide only a generic procedure below. For more information, please consult your router documentation. Note: Some ISPs hard-code their DNS servers into the equipment they provide; if you are using such a device, you will not be able to configure it to use Google Public DNS. Instead, you can configure each of the computers connected to the router, as described above.
To change your settings on a router: • In your browser, enter the IP address to access the router's administration console. • When prompted, enter the password to access network settings. • Find the screen in which DNS server settings are specified. • If there are IP addresses specified in the fields for the primary and seconday DNS servers, write them down for future reference.
• Replace those addresses with the Google IP addresses: • For IPv4: 8.8.8.8 and/or 8.8.4.4. • For IPv6: 2001:4860:4860::8888 and/or 2001:4860:4860::8844. • For IPv6-only: you can use instead of the IPv6 addresses in the previous point.
• Save and exit. • Restart your browser.
• Test that your setup is working correctly; see below. Some routers use separate fields for all eight parts of IPv6 addresses and cannot accept the:: IPv6 abbreviation syntax. For such fields enter: • 2001:4860:4860:0:0:0:0:8888 • 2001:4860:4860:0:0:0:0:8844 Expand the 0 entries to 0000 if four hex digits are required. Mobile or other devices DNS servers are typically specified under advanced Wi-Fi settings. However, as every mobile device uses a different user interface for configuring DNS server settings, we provide only a generic procedure below.
For more information, please consult your mobile provider's documentation. To change your settings on a mobile device: • Go to the screen in which Wi-Fi settings are specified. • Find the screen in which DNS server settings are specified. • If there are IP addresses specified in the fields for the primary and seconday DNS servers, write them down for future reference. • Replace those addresses with the Google IP addresses: • For IPv4: 8.8.8.8 and/or 8.8.4.4. • For IPv6: 2001:4860:4860::8888 and/or 2001:4860:4860::8844. • For IPv6-only: you can use instead of the IPv6 addresses in the previous point.
• Save and exit. • Test that your setup is working correctly; see below. Test your new settings To test that the Google DNS resolver is working: • From your browser, enter a hostname URL (such as ). If it resolves correctly, bookmark the page, and try accessing the page from the bookmark.
• If you are using on an IPv6-only system, repeat the above test with an IPv4-only hostname URL (such as ). If all of these tests work, everything is working correctly. If not, go to step 2. • From your browser, type in a fixed IP address.
You can use (which points to the website) as the URL. • If you are using on an IPv6-only system, use as the URL instead. If this test does not work, you do not have access to a NAT64 gateway at the reserved prefix 64:ff9b::/96 and cannot use Google Public DNS64.
Download Dolphin Emulator For Android Free. • If you are using an IPv6-only system without Google Public DNS64, use as the URL instead. If this works correctly, bookmark the page, and try accessing the page from the bookmark.
If these tests work (but step 1 fails), then there is a problem with your DNS configuration; check the steps above to make sure you have configured everything correctly. If these tests do not work, go to step 3. • Roll back the DNS changes you made and run the tests again.
If the tests still do not work, then there is a problem with your network settings; contact your ISP or network administrator for assistance. If you encounter any problems after setting Google Public DNS as your resolver, please run the.
Google thanks Jason Fesler for granting permission to use URLs for browser DNS testing purposes. Switch back to your old DNS settings If you had not previously configured any customized DNS servers, to switch back to your old settings, in the window in which you specified the Google IP addresses, select the option to enable obtaining DNS server addresses automatically, and/or delete the Google IP addresses. This will revert your settings to using your ISP's default servers.
If you need to manually specify any addresses, use the procedures above to specify the old IP addresses. If necessary, restart your system.
Domain Name Server (DNS) used for name resolving to any hosts. Master DNS servers ( Primary Server) are the original zone data handlers and Slave DNS server ( Secondary Server) are just a backup servers which is used to copy the same zone information’s from the master servers.
Master Server will resolve the names for every hosts which we defined in the zone database and use UDP protocol, because UDP protocols never use the acknowledgement process while tcp uses acknowledgement. DNS servers also use UDP protocols to resolve the query request at the earliest. Setup Master Slave DNS in RHEL/CentOS 6.5 How DNS Works? Understanding DNS might be little confusing for newbies. Here is a brief explanation on how the DNS work’s. Free Download Pokemon White Version 2 Nds more.
Let’s say, if we need to access any website what we will do? Just type www.google.com in browser and hit enter. Hmm that’s all we know, but the fact is, how pain DNS go through it, while querying for us. While we type www.google.com the system will look for www.google.com. Whenever we type some domain name, there is a. ( dot) at the end of the www.google.com that say to search the root server of namespace. Globally there are 13 root servers available to resolve the query.
At first, while we hit enter as www.google.com our browser will pass a request to our local resolver, which has entry about our master and slave DNS server info. If they don’t have info about such requested query they will pass the request to the Top Level domain ( TLD), if TLD say I don’t know the request, may be the authoritative server know your request, it will forward to authoritative servers, here only www.google.com was defined as address 72.36.15.56.
In mean time authoritative server will give the answer to TLD and TLD will pass to root server and root will provide the info to browser, hence the browser will cache the DNS request for future use. Thus these long process will just resolve with in milliseconds. If they don’t know the request they will reply as NXDOMAIN. That means, there is no record any-were found in the Zone database.
Hope this makes you to understand how the DNS works. Read Also: My Testing Environment For this article, I’m using 3 machines, 2 for server setup (master and slave) and 1 for client. Create Zone File in DNS Following are the explanation of each configuration we used in above file. • listen-on port 53 – This is used for the DNS to listen in available interfaces. • Master DNS – Define, your Master DNS IP address to listen the query.
• Slave DNS – Define your Slave DNS, which is used to sync our zone information to resolve the hosts from Master. • recursion no – If its set to yes, recursive queries will make the server into DDOS attack.
• Zone Name – Define your Zone name here defined as tecminlocal.com. • type master – As this system was configured for a master server, for upcoming slave server this will be slave.
• tecmintlocal.fwd.zone – This file have the host information for this zone. • allow-update none – If none will set.
It won’t use Dynamic DNS (DDNS). Creating Master Zone Files At first let us define forward look-up zone entry. Here we need to create the zone files in the name of what we have define in the named.conf file as below. Tecmintlocal.fwd.zone tecmintlocal.rev.zone We use sample configuration files for creating forward zone files, for this we’ve to copy the sample configuration files.
$ sudo cp /var/named/named.localhost /var/named/tecmintlocal.fwd.zone $ sudo cp /var/named/named.loopback /var/named/tecmintlocal.rev.zone. Sample Zone File This is my forward zone configuration, append the below entry and make changes as per your need. $TTL 86400 @ IN SOA masterdns.tecmintlocal.com. (; serial 3600; refresh 1800; retry 604800; expire 86400 ); minimum; Name server's @ IN NS masterdns.tecmintlocal.com. @ IN NS slavedns.tecmintlocal.com.; Name server hostname to IP resolve. @ IN A 192.168.0.200 @ IN A 192.168.0.201; Hosts in this Domain @ IN A 192.168.0.210 @ IN A 192.168.0.220 masterdns IN A 192.168.0.200 slavedns IN A 192.168.0.201 node1 IN A 192.168.0.210 rhel1 IN A 192.168.0.220 Save and quit the file using wq!
After editing the forward look-up, it looks like below, Use TAB to get a decent format in zone file. Sample Reverse Lookup Zone This is my reverse zone configuration, append the below entry and make changes as your need. $TTL 86400 @ IN SOA masterdns.tecmintlocal.com. (; serial 3600; refresh 1800; retry 604800; expire 86400 ); minimum; Name server's @ IN NS masterdns.tecmintlocal.com. @ IN NS slavedns.tecmintlocal.com. @ IN PTR tecmintlocal.com.; Name server hostname to IP resolve.
Masterdns IN A 192.168.0.200 slavedns IN A 192.168.0.201;Hosts in Domain node1 IN A 192.168.0.210 rhel IN A 192.168.0.220 200 IN PTR masterdns.tecmintlocal.com. 201 IN PTR slavedns.tecmintlocal.com. 210 IN PTR node1.tecmintlocal.com. 220 IN PTR rhel1.tecmintlocal.com.
Save and quit the file using wq! After editing the reverse look-up, it looks like below, Use TAB to get a decent format in zone file. Configure Reverse Lookup Zone Check the group ownership of forward look-up & reverse look-up files, before checking for any errors in configuration.
$ sudo ls -l /var/named/ Here we can see both the files are in root users ownership, because files which we makes a copy from sample files are available under /var/named/. Change the group to named on both files using following commands. $ sudo chgrp named /var/named/tecmintlocal.fwd.zone $ sudo chgrp named /var/named/tecmintlocal.rev.zone After setting correct ownership on the files, verify them again. $ sudo ls -l /var/named/. Check Errors Zone Files By default iptables was running and our DNS server is restricted to localhost, if client wants to resolve name from our DNS Server, then we have to allow the inbound request, for that we need to add iptables inbound rule for the port 53. $ sudo iptables -I INPUT -p udp --dport 53 -m state --state NEW -j ACCEPT Now, verify that the rules has been added correctly in INPUT chain.
$ sudo iptables -L INPUT Next, save the rules and restart firewall. $ sudo service iptables save $ sudo service iptables restart. Check DNS Info Understaing the dig Output: • Header – This says everything what we have asked and how the result was.
• Status – Status was NO ERROR, that means which query request sent by us was successful without any ERROR. • Question – The Query which was made by us, here my query was masterdns.tecmintlocal.com. • Answer – The Query request resolved if there is available information. • Authority – The name servers response for the domain and zone. • Additional – Additional info’s regarding name-servers such as host-name and IP address.
• Query time – How long it took for resolving the names from the above servers. Finally check for our node and make a ping. $ dig node1.tecmintlocal.com. Hi Babin, All tho this is a good tutorial, i need to point out that your configuration of reverse zone is wrong, and that the check for it doesn’t work. And that is because reverse zones there is no need for any type of record beside PTR records, and that since we defined reverse zone as 0.168.192.in-addr.arpa we should check that when checking configuration.
The reverse zone file for this tutorial should be defined as: $TTL 1D @ IN SOA masterdns.tecmintlocal.com root.tecmintlocal.com (; serial 1D; refresh 1H; retry 1W; expire 3H ); minimum; Name server's @ IN NS masterdns.tecmintlocal.com @ IN NS slavedns.tecmintlocal.com;Hosts in Domain 200 IN PTR masterdns.tecmintlocal.com 201 IN PTR slavedns.tecmintlocal.com And the check for zone should be: named-checkzone 0.168.192.in-addr.arpa /var/named//var/named/tecmintlocal.rev.zone I hope that my comment helps someone out.